
Là một tín đồ của Apple, bạn chắc hẳn đã sở hữu một chiếc loa thông minh Apple HomePod. Nhờ có nó, bạn có thể mang Siri và Apple Music tới căn bếp, phòng khách hay bất kỳ vị trí trong ngôi nhà – hoàn toàn rảnh tay.
Sở hữu Apple HomePod, bạn không chỉ có trợ lý Siri, loa nghe nhạc mà nó còn giúp điều khiển được rất nhiều thiết bị thông minh khác trong nhà. Với nhiều tính năng hữu ích, bạn chắc chắn sẽ cần biết tới những mẹo nhỏ dưới đây để sử dụng loa một cách hiệu quả nhất.
Đổi tên HomePod
Theo mặc định, tên của loa sẽ được đặt dựa theo tên phòng bạn đặt loa ở bước lựa chọn đầu tiên. Tuy nhiên, bạn có thể thay thế nó bằng tên gọi bất kỳ nếu muốn, sử dụng qua ứng dụng Home.
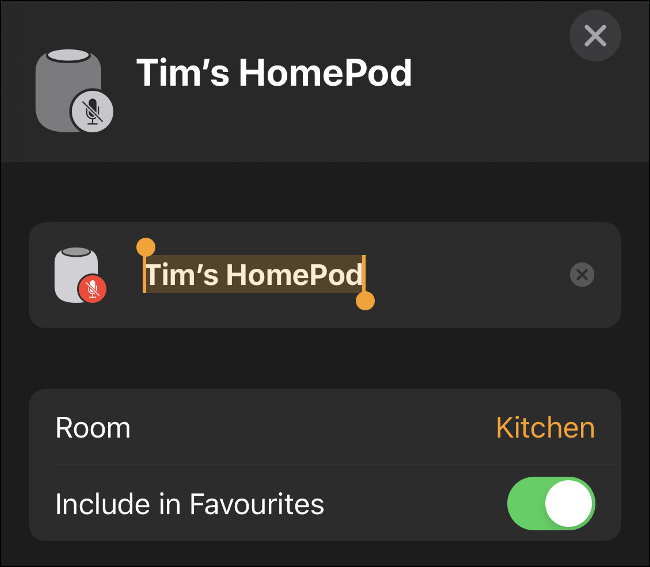
- Mở ứng dụng Home trên iPhone hoặc iPad
- Nhấn và giữ vào HomePod để mở phần thông tin thiết bị
- Nhấn vào tên của HomePod sau đó nhấn điền tên mới mà bạn thích
- Nhấn Done để lưu.
Cũng ở mục này, bạn có thể tùy chỉnh thêm cho HomePod như thay đổi tài khoản Apple ID mặc định, ngôn ngữ và giọng nói cho Siri.
Phía cuối cùng trong phần cài đặt này, bạn sẽ nhìn thấy tùy chọn để cài đặt lại HomePod về mặc định của nhà sản xuất nếu có nhu cầu nhé.
Kiểm soát HomePod
Phía trên cùng của HomePod có một màn hình cảm ứng, ở đây bạn có thể điều khiển loa bằng các thao tác vật lý sau:
- Nhấn một lần: Phát/Tạm dừng
- Nhấn đúp: Qua bài
- Nhấn ba lần: Chuyển phát lại bài hát trước
- Chạm và giữ: Kích hoạt Siri
- Nhấn vào dấu (+) hoặc (-): Tăng/giảm âm lượng
Nếu muốn được rảnh tay, một số lệnh cơ bản có thể ghi nhớ như sau:
- “Hey, Siri, turn it up.”
- “Hey, Siri, turn the volume down to 20 percent.”
- “Hey, Siri, stop.”
- “Hey, Siri, skip forward 60 seconds.”
- “Hey, Siri, play the previous track.”
Một cách khác để kiểm soát loa thông minh HomePod nữa chính là sử dụng qua iPhone hoặc iPad tại màn mình Control Center.
Dùng HomePod như một loa hỗ trợ AirPlay
Là một sản phẩm của Apple, HomePod chắc chắn được tích hợp sẵn công nghệ AirPlay, chính vì vậy, bạn có thể dùng giao thức AirPlay để truyền âm thanh từ iPhone lên HomePod.
- Vào Control Center trên iPhone hoặc iPad
- Nhấn vào biểu tượng AirPlay
 ở góc trên bên phải Music box
ở góc trên bên phải Music box - Chọn HomePod từ danh sách các thiết bị có thể ghép nối
- Để dùng phát trực tuyến qua AirPlay, hãy quay lại menu này và thay thế lựa chọn về iPhone/iPad.
HomePod cũng có thể được sử dụng làm loa cho máy Mac. Các bước thiết lập như sau:
- System Preferences > Sound on your Mac
- Vào tab Output, chọn HomePod
- Để dừng sử dụng HomePod, quay lại đúng mục trên và chọn Internal Speakers.
Nếu bạn muốn chuyển nhanh giữa loa của Mac và HomePod, có một lối tắt đó là nhấn vào icon  và chọn như bên dưới:
và chọn như bên dưới:
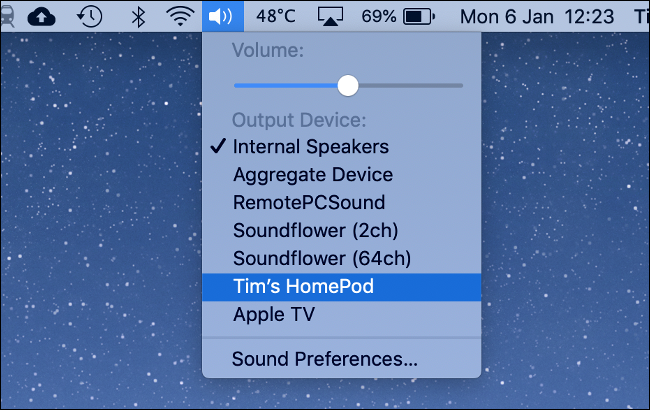
Nếu có Apple TV, bạn cũng có thể sử dụng HomePod làm loa ngoài thay cho loa TV, làm theo các bước sau:
- Bật Apple TV, nhân và giữ nút Play/Pause trên remote
- Cuộn kéo xuống phía dưới và chọn HomePod
- Để ngắt kết nối, tiếp tục nhấn và giữ nút Play/Pause và lựa chọn Apple TV.
Chuyển nghe giữa HomePod và các thiết bị khác
Nếu đã từng nghe nhạc từ Apple Music trên iPhone, khi muốn chuyển nghe nhạc trên loa, việc cần làm đơn giản chỉ là di chuyển đặt iphone gần với phần cảm ứng trên HomePod. Một pop up xuất hiện với thông báo Transferring to HomePod, nhấn vào để thực hiện.
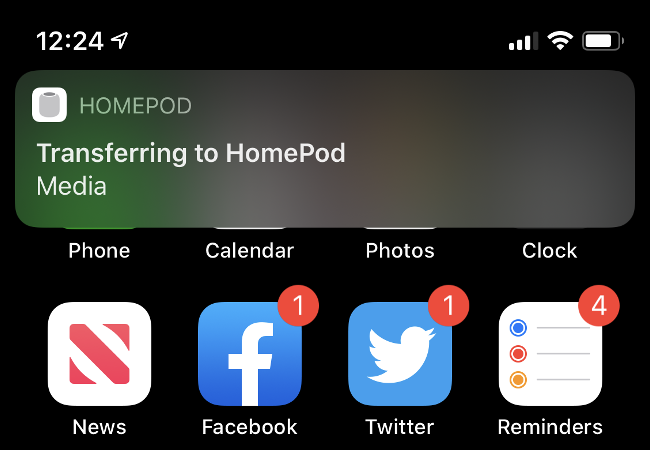
Nếu bạn muốn chuyển đổi ngước lại, chuyển nghe nhạc từ HomePod sang điện thoại, quá trình cũng tương tự.
Sử dụng Siri tìm/điều khiển nhạc và podcasts
Trợ lý ảo Siri tuy không quá phổ biến như Google Assistant nhưng với tất cả người dùng các sản phẩm của Apple nó lại rất được ưa chuộng. Siri được update một lượng kiến thức khổng lồ, trong đó có âm nhạc.
Bạn có thể hỏi Siri các thông tin về bài hát bạn đang nghe hoặc đề xuất các bài hát/ca sỹ liên quan. Trường hợp không nhớ nổi tên bài hát, bạn có thể nhờ Siri tìm và bật bài hát với một phần lời mà bạn biết. Chỉ cần dùng lệnh: “Hey, Siri, what’s the song that goes like ‘they say jump, you say how high?”
Siri cũng có thể ghi nhớ gu âm nhạc nếu bạn nhắc tới, có thể dùng các câu tương tự như: “Hey, Siri, I like this,” hoặc “Hey, Siri, I don’t like this/never play this song again.”
Dành cho các bạn hay nghe podcast trên iTunes, HomePod tích hợp trực tiếp với podcast iTunes. Có nghĩa là bạn có thể yêu cầu Siri mở một podcast cụ thể.
Gọi điện, gửi/nhận tin nhắn với HomePod
Kích hoạt Personal Requests và bạn sẽ có thể nhờ Siri trên HomePod để thực hiện cuộc gọi, gửi cũng như đọc to tin nhắn nhận được. Để kích hoạt bạn cần vào ứng dụng Home trên iPhone/iPad, nhấn và giữ HomePod, chọn Settings ở góc dưới bên phải. Kéo xuống và đi tới Personal Requests, nhấn thanh trượt là ok.
Các câu lệnh thường dùng như sau:
- “Hey Siri, call <tên lưu trong danh bạ – nên dùng tiếng Anh>”,
- “Hey Siri, answer the phone”
- “Hey Siri, hang up”
Nếu bạn muốn chuyển nghe cuộc gọi từ iPhone sang HomePod, hoàn toàn có thể thực hiện được.
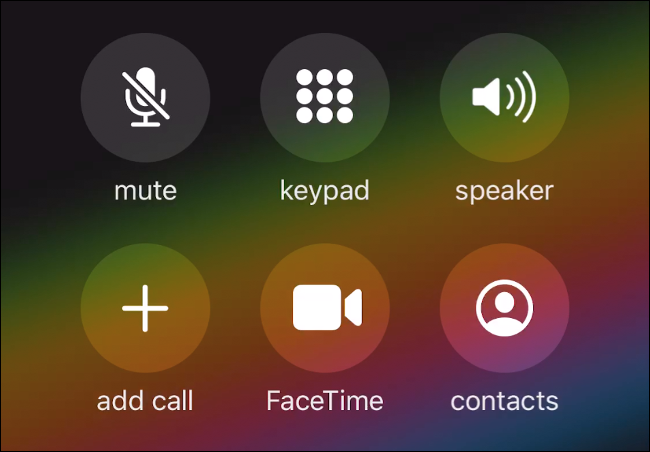
Tại màn hình cuộc gọi trên điện thoại, nhấn vào biểu tượng loa  sau đó chọn HomePod.
sau đó chọn HomePod.
Việc gửi tin nhắn cũng tương tự, bạn chỉ cần dùng lệnh: “Hey Siri, tell <tên người nhận trong danh bạ> <nội dung tin nhắn>”
Thêm ghi chú, báo thức, hẹn giờ hay lịch hẹn
Sau khi kích hoạt Personal Requests, HomePod còn có thể làm được nhiều thứ hơn là giúp bạn gọi điện thoại, gửi tin nhắn. Trợ lý Siri trên HomePod sẽ giúp bạn tạo ghi chú, thêm báo thức, hẹn giờ, tạo và nhắc khi tới lịch hẹn. Các lệnh thông dụng như sau:
- “Hey, Siri, add milk to my shopping list.”
- “Hey, Siri, create a note called ‘Books to Read.’”
- “Hey, Siri, add War and Peace to my ‘Books to Read’ note.”
- “Hey, Siri, set an alarm for 9 a.m. every day.”
- “Hey, Siri, remind me to cook rice in 10 minutes.”
- “Hey, Siri, set a timer for 15 minutes.”
- “Hey, Siri, set another timer for 30 minutes.”
- “Hey, Siri, create a calendar event called ‘Doctors’ for 9 a.m. tomorrow.”
Kiểm soát các thiết bị thông minh
Một trong các tính năng quan trọng của loa thông minh Apple HomePod chính là làm thiết bị trung tâm điều khiển nhà thông minh. Với HomePod, bạn có thể kiểm soát toàn bộ các thiết bị nhà thông minh hỗ trợ Homekit.
Chặn nội dung không phù hợp
Với một gia đình có trẻ nhỏ hoặc khách đến chơi có các bạn bé, không phải tất cả nội dung trên HomePod đều phù hợp. Vì vậy, việc hạn chế nội dung được cho là thực sự cần thiết.
Việc này có thể được thực hiện dễ dàng qua các bước sau:
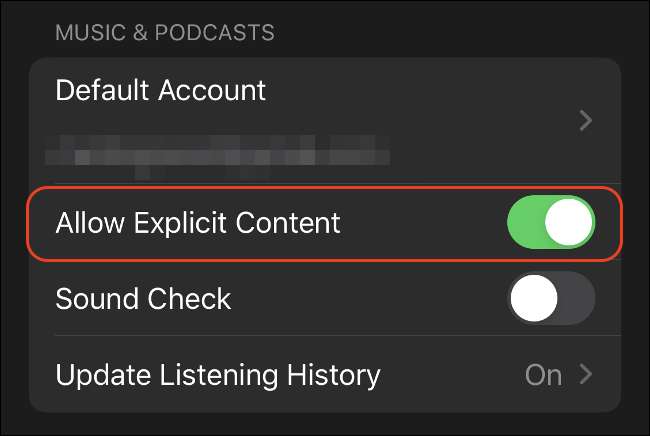
- Mở ứng dụng Home
- Chạm và giữ HomePod
- Chọn mục Settings
- Cuộn xuống phía dưới tìm Allow Explicit Content và kích hoạt bằng thanh trượt phía bên phải.
Đặt lại hiệu chỉnh âm thanh của HomePod (Reset the HomePod’s Sound Calibration)
Loa thông minh Apple HomePod có khả năng tự điều chỉnh âm thanh sao cho tốt nhất, phù hợp nhất trong môi trường nó được đặt. Điều này thường xảy ra khi bạn di chuyển loa HomePod.
Nếu bạn muốn điều chỉnh lại thì chỉ cần nhấc loa lên và đặt lại xuống.
Vô hiệu hóa Siri, sử dụng HomePod làm loa
Các trợ lý ảo sau một thời gian được sử dụng sẽ ngày càng thông minh hơn, học được thói quen của bạn và trở nên nhanh nhạy hơn. Đôi khi sự nhạy bén quá của Siri trên loa sẽ làm phiền khi bạn đang thưởng thức âm nhạc.
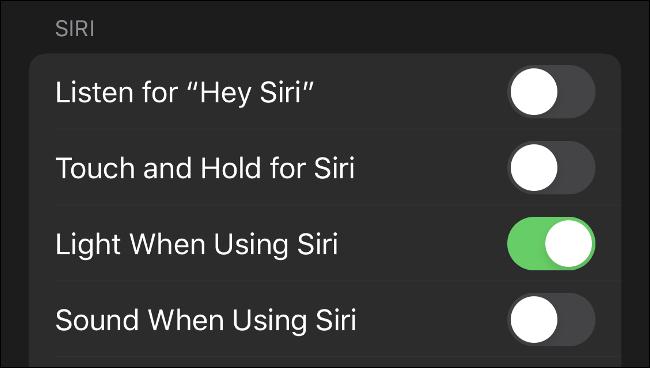
Để có thể thư thái nghe nhạc mà không bị gián đoạn, bạn có thể biến loa thông minh HomePod thành loa nghe nhạc thông thường bằng cách vô hiệu hóa Siri.
Vẫn trong phần Settings, hãy cuộn xuống và tìm tới mục cài đặt Siri, kéo thanh trượt về phía tay trái ở các lựa chọn phù hợp là được.
Ghép nối hai loa HomePod tạo âm thanh nổi
Trong một không gian rộng, với 2 loa HomePod, bạn có thể ghép nối chúng lại để tạo một cặp âm thanh nổi cho trải nghiệm tuyệt vời.
Bây giờ, hãy mở ngay ứng dụng Home trên iPhone, nhấn và giữ 1 trong các HomePod trong nhà, vào Settings, tìm tới Create Stereo Pair và chọn loa thứ hai.
Lắp Đặt Camera Quan Sát Quận 10
Nguồn: Internet
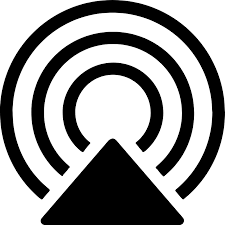 ở góc trên bên phải Music box
ở góc trên bên phải Music box